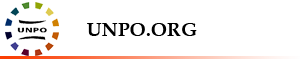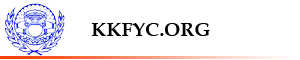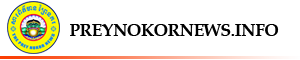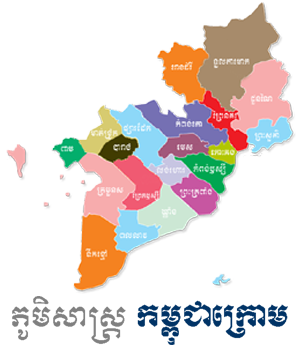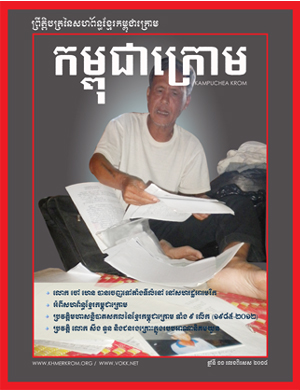Step 3. Share. Once your FTP server is live, you can use an FTP client (or a web browser) on another computer (even a Mac) to access shared files. Do you want to share files between computers on your home network? If you're connecting via SFTP, follow the on-screen instructions to accept the certificate. Here, open File Explorer and navigate to the files you want. By using OneDrive, you can quickly transfer files from PC to PC or Mac to PC, so your files are organized like they were on your old computer and you can get right back to work. Navigate to the drive on which you want to create the folder. Once youre done, launch the utility. You can install or activate compatible versions of Office on your new computer using your product key.Activate Office on a new PC How to install Office. The only thing you should keep in mind is that both the systems should be in the same network. Did you enjoy this tip? Last name: Kosse. Through File Sharing Using Windows PowerShell. Here in this post, we will offer a step-by-step tutorial to transfer files between devices on the same network in five different ways. Abhishek Silwal is an Electronics Engineer and a technical writer at TechNewsToday. This method doesn't have Windows version limitation, everyone can use it. Select the files you want to transfer, and copy and paste them to the drive. The process is like Nearby Sharing. Click on the P ermissions button and choose the group or user . Transfer Files by Email 3. Keep hard copies of any legal documents you have in a safe place. If you set up SSL on the FTP server, make sure anyone who connects to the server is using an FTP client that supports SFTP (Secure FTP). the file transfer. Should You Enable or Disable It, Printer Not Printing in Color? Navigate to the folder you wish to share and click, You can select the user you need to provide access to under Users. Once you connect your PCs via USB ports, the software supplied with the transfer cable will walk you through the transfer of your files and settings. Method 1. Once youve copied the files you want, eject the external drive, connect it to the new PC, and then drag-and-drop them to the preferred location on the new PC. He specializes in troubleshooting a wide range of computer-related issues. to your local computer, or right-click files on your local computer to transfer Mac also allows accessing files from another computer on the same network using the Server Message Block (SMB) or Apple Filing Protocol (AFP) sharing protocol through File Sharing options. To access Nearby Sharing, click Start > Settings > System > Shared Experiences and then toggle the Nearby Sharing switch on. Windows 10 PC to other devices is via the cloud. actually browse folders and files on the other computer, there are plenty of Under "Nearby sharing," using Save files I receive to option, click the Change button. 6 Easy Ways to Transfer Photos from iPhone to a PC or Mac, How to Set up an FTP Between Two Computers, How to Configure a Static Internet Protocol (IP) Address, https://www.windowscentral.com/how-set-and-manage-ftp-server-windows-10, https://winscp.net/eng/docs/guide_windows_ftps_server, https://www.windowscentral.com/how-set-ftp-server-windows-10. Click Create accountfor account registration. How do I transfer files between computers using WiFi? Bring them with you to your new computer. The thing is, depending on which cable you have, the specifics of the process may be slightly different. Answer (1 of 3): What I'll answer isn't the secure most option so once you get it working, you'll want to set security measures on it. You right-click in the right pane to add a new folder on Use the "Read" and "Write" boxes to control which level of access the selected user(s) will have to the directory. You can also use any computer to go to the OneDrive website and sign in to access your files. {"smallUrl":"https:\/\/www.wikihow.com\/images\/thumb\/b\/b2\/Set-up-an-FTP-Between-Two-Computers-Step-1-Version-6.jpg\/v4-460px-Set-up-an-FTP-Between-Two-Computers-Step-1-Version-6.jpg","bigUrl":"\/images\/thumb\/b\/b2\/Set-up-an-FTP-Between-Two-Computers-Step-1-Version-6.jpg\/aid1749781-v4-728px-Set-up-an-FTP-Between-Two-Computers-Step-1-Version-6.jpg","smallWidth":460,"smallHeight":345,"bigWidth":728,"bigHeight":546,"licensing":"
License: Fair Use<\/a> (screenshot) License: Fair Use<\/a> (screenshot) License: Fair Use<\/a> (screenshot) License: Fair Use<\/a> (screenshot) License: Fair Use<\/a> (screenshot) License: Fair Use<\/a> (screenshot) License: Fair Use<\/a> (screenshot) License: Fair Use<\/a> (screenshot) License: Fair Use<\/a> (screenshot) License: Fair Use<\/a> (screenshot) License: Fair Use<\/a> (screenshot) I edited this screenshot of an Android icon\n<\/p> License: Fair Use<\/a> License: Fair Use<\/a> (screenshot) License: Fair Use<\/a> (screenshot) License: Fair Use<\/a> (screenshot) License: Fair Use<\/a> (screenshot) License: Fair Use<\/a> (screenshot) License: Fair Use<\/a> (screenshot) License: Fair Use<\/a> (screenshot) License: Fair Use<\/a> (screenshot) License: Fair Use<\/a> (screenshot) License: Fair Use<\/a> (screenshot) License: Fair Use<\/a> (screenshot) License: Fair Use<\/a> (screenshot) License: Fair Use<\/a> (screenshot) License: Fair Use<\/a> (screenshot) License: Fair Use<\/a> (screenshot) License: Fair Use<\/a> (screenshot) License: Fair Use<\/a> (screenshot) License: Fair Use<\/a> (screenshot) License: Fair Use<\/a> (screenshot) License: Fair Use<\/a> (screenshot) License: Fair Use<\/a> (screenshot) License: Fair Use<\/a> (screenshot) License: Fair Use<\/a> (screenshot) License: Fair Use<\/a> (screenshot) License: Fair Use<\/a> (screenshot) License: Fair Use<\/a> (screenshot)
\n<\/p><\/div>"}, {"smallUrl":"https:\/\/www.wikihow.com\/images\/thumb\/0\/05\/Set-up-an-FTP-Between-Two-Computers-Step-2-Version-6.jpg\/v4-460px-Set-up-an-FTP-Between-Two-Computers-Step-2-Version-6.jpg","bigUrl":"\/images\/thumb\/0\/05\/Set-up-an-FTP-Between-Two-Computers-Step-2-Version-6.jpg\/aid1749781-v4-728px-Set-up-an-FTP-Between-Two-Computers-Step-2-Version-6.jpg","smallWidth":460,"smallHeight":345,"bigWidth":728,"bigHeight":546,"licensing":"
\n<\/p><\/div>"}, {"smallUrl":"https:\/\/www.wikihow.com\/images\/thumb\/f\/f1\/Set-up-an-FTP-Between-Two-Computers-Step-3-Version-6.jpg\/v4-460px-Set-up-an-FTP-Between-Two-Computers-Step-3-Version-6.jpg","bigUrl":"\/images\/thumb\/f\/f1\/Set-up-an-FTP-Between-Two-Computers-Step-3-Version-6.jpg\/aid1749781-v4-728px-Set-up-an-FTP-Between-Two-Computers-Step-3-Version-6.jpg","smallWidth":460,"smallHeight":345,"bigWidth":728,"bigHeight":546,"licensing":"
\n<\/p><\/div>"}, {"smallUrl":"https:\/\/www.wikihow.com\/images\/thumb\/3\/34\/Set-up-an-FTP-Between-Two-Computers-Step-4-Version-5.jpg\/v4-460px-Set-up-an-FTP-Between-Two-Computers-Step-4-Version-5.jpg","bigUrl":"\/images\/thumb\/3\/34\/Set-up-an-FTP-Between-Two-Computers-Step-4-Version-5.jpg\/aid1749781-v4-728px-Set-up-an-FTP-Between-Two-Computers-Step-4-Version-5.jpg","smallWidth":460,"smallHeight":345,"bigWidth":728,"bigHeight":546,"licensing":"
\n<\/p><\/div>"}, {"smallUrl":"https:\/\/www.wikihow.com\/images\/thumb\/2\/2a\/Set-up-an-FTP-Between-Two-Computers-Step-5-Version-5.jpg\/v4-460px-Set-up-an-FTP-Between-Two-Computers-Step-5-Version-5.jpg","bigUrl":"\/images\/thumb\/2\/2a\/Set-up-an-FTP-Between-Two-Computers-Step-5-Version-5.jpg\/aid1749781-v4-728px-Set-up-an-FTP-Between-Two-Computers-Step-5-Version-5.jpg","smallWidth":460,"smallHeight":345,"bigWidth":728,"bigHeight":546,"licensing":"
\n<\/p><\/div>"}, {"smallUrl":"https:\/\/www.wikihow.com\/images\/thumb\/b\/b3\/Set-up-an-FTP-Between-Two-Computers-Step-6-Version-5.jpg\/v4-460px-Set-up-an-FTP-Between-Two-Computers-Step-6-Version-5.jpg","bigUrl":"\/images\/thumb\/b\/b3\/Set-up-an-FTP-Between-Two-Computers-Step-6-Version-5.jpg\/aid1749781-v4-728px-Set-up-an-FTP-Between-Two-Computers-Step-6-Version-5.jpg","smallWidth":460,"smallHeight":345,"bigWidth":728,"bigHeight":546,"licensing":"
\n<\/p><\/div>"}, {"smallUrl":"https:\/\/www.wikihow.com\/images\/thumb\/7\/72\/Set-up-an-FTP-Between-Two-Computers-Step-7-Version-2.jpg\/v4-460px-Set-up-an-FTP-Between-Two-Computers-Step-7-Version-2.jpg","bigUrl":"\/images\/thumb\/7\/72\/Set-up-an-FTP-Between-Two-Computers-Step-7-Version-2.jpg\/aid1749781-v4-728px-Set-up-an-FTP-Between-Two-Computers-Step-7-Version-2.jpg","smallWidth":460,"smallHeight":345,"bigWidth":728,"bigHeight":546,"licensing":"
\n<\/p><\/div>"}, {"smallUrl":"https:\/\/www.wikihow.com\/images\/thumb\/b\/b3\/Set-up-an-FTP-Between-Two-Computers-Step-8-Version-2.jpg\/v4-460px-Set-up-an-FTP-Between-Two-Computers-Step-8-Version-2.jpg","bigUrl":"\/images\/thumb\/b\/b3\/Set-up-an-FTP-Between-Two-Computers-Step-8-Version-2.jpg\/aid1749781-v4-728px-Set-up-an-FTP-Between-Two-Computers-Step-8-Version-2.jpg","smallWidth":460,"smallHeight":345,"bigWidth":728,"bigHeight":546,"licensing":"
\n<\/p><\/div>"}, {"smallUrl":"https:\/\/www.wikihow.com\/images\/thumb\/9\/90\/Set-up-an-FTP-Between-Two-Computers-Step-9-Version-2.jpg\/v4-460px-Set-up-an-FTP-Between-Two-Computers-Step-9-Version-2.jpg","bigUrl":"\/images\/thumb\/9\/90\/Set-up-an-FTP-Between-Two-Computers-Step-9-Version-2.jpg\/aid1749781-v4-728px-Set-up-an-FTP-Between-Two-Computers-Step-9-Version-2.jpg","smallWidth":460,"smallHeight":345,"bigWidth":728,"bigHeight":546,"licensing":"
\n<\/p><\/div>"}, {"smallUrl":"https:\/\/www.wikihow.com\/images\/thumb\/d\/dc\/Set-up-an-FTP-Between-Two-Computers-Step-10-Version-2.jpg\/v4-460px-Set-up-an-FTP-Between-Two-Computers-Step-10-Version-2.jpg","bigUrl":"\/images\/thumb\/d\/dc\/Set-up-an-FTP-Between-Two-Computers-Step-10-Version-2.jpg\/aid1749781-v4-728px-Set-up-an-FTP-Between-Two-Computers-Step-10-Version-2.jpg","smallWidth":460,"smallHeight":345,"bigWidth":728,"bigHeight":546,"licensing":"
\n<\/p><\/div>"}, {"smallUrl":"https:\/\/www.wikihow.com\/images\/thumb\/1\/15\/Set-up-an-FTP-Between-Two-Computers-Step-11-Version-2.jpg\/v4-460px-Set-up-an-FTP-Between-Two-Computers-Step-11-Version-2.jpg","bigUrl":"\/images\/thumb\/1\/15\/Set-up-an-FTP-Between-Two-Computers-Step-11-Version-2.jpg\/aid1749781-v4-728px-Set-up-an-FTP-Between-Two-Computers-Step-11-Version-2.jpg","smallWidth":460,"smallHeight":345,"bigWidth":728,"bigHeight":546,"licensing":"
\n<\/p><\/div>"}, {"smallUrl":"https:\/\/www.wikihow.com\/images\/3\/3a\/Android7expandright.png","bigUrl":"\/images\/thumb\/3\/3a\/Android7expandright.png\/30px-Android7expandright.png","smallWidth":460,"smallHeight":460,"bigWidth":30,"bigHeight":30,"licensing":"
\n<\/p><\/div>"}, {"smallUrl":"https:\/\/www.wikihow.com\/images\/thumb\/6\/6e\/Set-up-an-FTP-Between-Two-Computers-Step-12-Version-2.jpg\/v4-460px-Set-up-an-FTP-Between-Two-Computers-Step-12-Version-2.jpg","bigUrl":"\/images\/thumb\/6\/6e\/Set-up-an-FTP-Between-Two-Computers-Step-12-Version-2.jpg\/aid1749781-v4-728px-Set-up-an-FTP-Between-Two-Computers-Step-12-Version-2.jpg","smallWidth":460,"smallHeight":345,"bigWidth":728,"bigHeight":546,"licensing":"
\n<\/p><\/div>"}, {"smallUrl":"https:\/\/www.wikihow.com\/images\/thumb\/1\/11\/Set-up-an-FTP-Between-Two-Computers-Step-13-Version-2.jpg\/v4-460px-Set-up-an-FTP-Between-Two-Computers-Step-13-Version-2.jpg","bigUrl":"\/images\/thumb\/1\/11\/Set-up-an-FTP-Between-Two-Computers-Step-13-Version-2.jpg\/aid1749781-v4-728px-Set-up-an-FTP-Between-Two-Computers-Step-13-Version-2.jpg","smallWidth":460,"smallHeight":345,"bigWidth":728,"bigHeight":546,"licensing":"
\n<\/p><\/div>"}, {"smallUrl":"https:\/\/www.wikihow.com\/images\/thumb\/7\/73\/Set-up-an-FTP-Between-Two-Computers-Step-14-Version-2.jpg\/v4-460px-Set-up-an-FTP-Between-Two-Computers-Step-14-Version-2.jpg","bigUrl":"\/images\/thumb\/7\/73\/Set-up-an-FTP-Between-Two-Computers-Step-14-Version-2.jpg\/aid1749781-v4-728px-Set-up-an-FTP-Between-Two-Computers-Step-14-Version-2.jpg","smallWidth":460,"smallHeight":345,"bigWidth":728,"bigHeight":546,"licensing":"
\n<\/p><\/div>"}, {"smallUrl":"https:\/\/www.wikihow.com\/images\/thumb\/a\/ac\/Set-up-an-FTP-Between-Two-Computers-Step-15-Version-2.jpg\/v4-460px-Set-up-an-FTP-Between-Two-Computers-Step-15-Version-2.jpg","bigUrl":"\/images\/thumb\/a\/ac\/Set-up-an-FTP-Between-Two-Computers-Step-15-Version-2.jpg\/aid1749781-v4-728px-Set-up-an-FTP-Between-Two-Computers-Step-15-Version-2.jpg","smallWidth":460,"smallHeight":345,"bigWidth":728,"bigHeight":546,"licensing":"
\n<\/p><\/div>"}, {"smallUrl":"https:\/\/www.wikihow.com\/images\/thumb\/6\/65\/Set-up-an-FTP-Between-Two-Computers-Step-16-Version-2.jpg\/v4-460px-Set-up-an-FTP-Between-Two-Computers-Step-16-Version-2.jpg","bigUrl":"\/images\/thumb\/6\/65\/Set-up-an-FTP-Between-Two-Computers-Step-16-Version-2.jpg\/aid1749781-v4-728px-Set-up-an-FTP-Between-Two-Computers-Step-16-Version-2.jpg","smallWidth":460,"smallHeight":345,"bigWidth":728,"bigHeight":546,"licensing":"
\n<\/p><\/div>"}, {"smallUrl":"https:\/\/www.wikihow.com\/images\/thumb\/a\/ac\/Set-up-an-FTP-Between-Two-Computers-Step-17-Version-4.jpg\/v4-460px-Set-up-an-FTP-Between-Two-Computers-Step-17-Version-4.jpg","bigUrl":"\/images\/thumb\/a\/ac\/Set-up-an-FTP-Between-Two-Computers-Step-17-Version-4.jpg\/aid1749781-v4-728px-Set-up-an-FTP-Between-Two-Computers-Step-17-Version-4.jpg","smallWidth":460,"smallHeight":345,"bigWidth":728,"bigHeight":546,"licensing":"
\n<\/p><\/div>"}, {"smallUrl":"https:\/\/www.wikihow.com\/images\/thumb\/2\/24\/Set-up-an-FTP-Between-Two-Computers-Step-18-Version-2.jpg\/v4-460px-Set-up-an-FTP-Between-Two-Computers-Step-18-Version-2.jpg","bigUrl":"\/images\/thumb\/2\/24\/Set-up-an-FTP-Between-Two-Computers-Step-18-Version-2.jpg\/aid1749781-v4-728px-Set-up-an-FTP-Between-Two-Computers-Step-18-Version-2.jpg","smallWidth":460,"smallHeight":345,"bigWidth":728,"bigHeight":546,"licensing":"
\n<\/p><\/div>"}, {"smallUrl":"https:\/\/www.wikihow.com\/images\/thumb\/f\/fb\/Set-up-an-FTP-Between-Two-Computers-Step-19-Version-2.jpg\/v4-460px-Set-up-an-FTP-Between-Two-Computers-Step-19-Version-2.jpg","bigUrl":"\/images\/thumb\/f\/fb\/Set-up-an-FTP-Between-Two-Computers-Step-19-Version-2.jpg\/aid1749781-v4-728px-Set-up-an-FTP-Between-Two-Computers-Step-19-Version-2.jpg","smallWidth":460,"smallHeight":345,"bigWidth":728,"bigHeight":546,"licensing":"
\n<\/p><\/div>"}, {"smallUrl":"https:\/\/www.wikihow.com\/images\/thumb\/f\/f3\/Set-up-an-FTP-Between-Two-Computers-Step-20-Version-4.jpg\/v4-460px-Set-up-an-FTP-Between-Two-Computers-Step-20-Version-4.jpg","bigUrl":"\/images\/thumb\/f\/f3\/Set-up-an-FTP-Between-Two-Computers-Step-20-Version-4.jpg\/aid1749781-v4-728px-Set-up-an-FTP-Between-Two-Computers-Step-20-Version-4.jpg","smallWidth":460,"smallHeight":345,"bigWidth":728,"bigHeight":546,"licensing":"
\n<\/p><\/div>"}, {"smallUrl":"https:\/\/www.wikihow.com\/images\/thumb\/5\/59\/Set-up-an-FTP-Between-Two-Computers-Step-21-Version-4.jpg\/v4-460px-Set-up-an-FTP-Between-Two-Computers-Step-21-Version-4.jpg","bigUrl":"\/images\/thumb\/5\/59\/Set-up-an-FTP-Between-Two-Computers-Step-21-Version-4.jpg\/aid1749781-v4-728px-Set-up-an-FTP-Between-Two-Computers-Step-21-Version-4.jpg","smallWidth":460,"smallHeight":345,"bigWidth":728,"bigHeight":546,"licensing":"
\n<\/p><\/div>"}, {"smallUrl":"https:\/\/www.wikihow.com\/images\/thumb\/8\/8f\/Set-up-an-FTP-Between-Two-Computers-Step-22-Version-2.jpg\/v4-460px-Set-up-an-FTP-Between-Two-Computers-Step-22-Version-2.jpg","bigUrl":"\/images\/thumb\/8\/8f\/Set-up-an-FTP-Between-Two-Computers-Step-22-Version-2.jpg\/aid1749781-v4-728px-Set-up-an-FTP-Between-Two-Computers-Step-22-Version-2.jpg","smallWidth":460,"smallHeight":345,"bigWidth":728,"bigHeight":546,"licensing":"
\n<\/p><\/div>"}, {"smallUrl":"https:\/\/www.wikihow.com\/images\/thumb\/e\/eb\/Set-up-an-FTP-Between-Two-Computers-Step-23-Version-2.jpg\/v4-460px-Set-up-an-FTP-Between-Two-Computers-Step-23-Version-2.jpg","bigUrl":"\/images\/thumb\/e\/eb\/Set-up-an-FTP-Between-Two-Computers-Step-23-Version-2.jpg\/aid1749781-v4-728px-Set-up-an-FTP-Between-Two-Computers-Step-23-Version-2.jpg","smallWidth":460,"smallHeight":345,"bigWidth":728,"bigHeight":546,"licensing":"
\n<\/p><\/div>"}, {"smallUrl":"https:\/\/www.wikihow.com\/images\/thumb\/3\/33\/Set-up-an-FTP-Between-Two-Computers-Step-24-Version-2.jpg\/v4-460px-Set-up-an-FTP-Between-Two-Computers-Step-24-Version-2.jpg","bigUrl":"\/images\/thumb\/3\/33\/Set-up-an-FTP-Between-Two-Computers-Step-24-Version-2.jpg\/aid1749781-v4-728px-Set-up-an-FTP-Between-Two-Computers-Step-24-Version-2.jpg","smallWidth":460,"smallHeight":345,"bigWidth":728,"bigHeight":546,"licensing":"
\n<\/p><\/div>"}, {"smallUrl":"https:\/\/www.wikihow.com\/images\/thumb\/f\/f1\/Set-up-an-FTP-Between-Two-Computers-Step-25-Version-2.jpg\/v4-460px-Set-up-an-FTP-Between-Two-Computers-Step-25-Version-2.jpg","bigUrl":"\/images\/thumb\/f\/f1\/Set-up-an-FTP-Between-Two-Computers-Step-25-Version-2.jpg\/aid1749781-v4-728px-Set-up-an-FTP-Between-Two-Computers-Step-25-Version-2.jpg","smallWidth":460,"smallHeight":345,"bigWidth":728,"bigHeight":546,"licensing":"
\n<\/p><\/div>"}, {"smallUrl":"https:\/\/www.wikihow.com\/images\/thumb\/2\/2a\/Set-up-an-FTP-Between-Two-Computers-Step-26-Version-2.jpg\/v4-460px-Set-up-an-FTP-Between-Two-Computers-Step-26-Version-2.jpg","bigUrl":"\/images\/thumb\/2\/2a\/Set-up-an-FTP-Between-Two-Computers-Step-26-Version-2.jpg\/aid1749781-v4-728px-Set-up-an-FTP-Between-Two-Computers-Step-26-Version-2.jpg","smallWidth":460,"smallHeight":345,"bigWidth":728,"bigHeight":546,"licensing":"
\n<\/p><\/div>"}, {"smallUrl":"https:\/\/www.wikihow.com\/images\/thumb\/7\/7d\/Set-up-an-FTP-Between-Two-Computers-Step-27-Version-2.jpg\/v4-460px-Set-up-an-FTP-Between-Two-Computers-Step-27-Version-2.jpg","bigUrl":"\/images\/thumb\/7\/7d\/Set-up-an-FTP-Between-Two-Computers-Step-27-Version-2.jpg\/aid1749781-v4-728px-Set-up-an-FTP-Between-Two-Computers-Step-27-Version-2.jpg","smallWidth":460,"smallHeight":345,"bigWidth":728,"bigHeight":546,"licensing":"
\n<\/p><\/div>"}, {"smallUrl":"https:\/\/www.wikihow.com\/images\/thumb\/8\/82\/Set-up-an-FTP-Between-Two-Computers-Step-28-Version-2.jpg\/v4-460px-Set-up-an-FTP-Between-Two-Computers-Step-28-Version-2.jpg","bigUrl":"\/images\/thumb\/8\/82\/Set-up-an-FTP-Between-Two-Computers-Step-28-Version-2.jpg\/aid1749781-v4-728px-Set-up-an-FTP-Between-Two-Computers-Step-28-Version-2.jpg","smallWidth":460,"smallHeight":345,"bigWidth":728,"bigHeight":546,"licensing":"
\n<\/p><\/div>"}, {"smallUrl":"https:\/\/www.wikihow.com\/images\/thumb\/d\/d1\/Set-up-an-FTP-Between-Two-Computers-Step-29-Version-2.jpg\/v4-460px-Set-up-an-FTP-Between-Two-Computers-Step-29-Version-2.jpg","bigUrl":"\/images\/thumb\/d\/d1\/Set-up-an-FTP-Between-Two-Computers-Step-29-Version-2.jpg\/aid1749781-v4-728px-Set-up-an-FTP-Between-Two-Computers-Step-29-Version-2.jpg","smallWidth":460,"smallHeight":345,"bigWidth":728,"bigHeight":546,"licensing":"
\n<\/p><\/div>"}, {"smallUrl":"https:\/\/www.wikihow.com\/images\/thumb\/7\/72\/Set-up-an-FTP-Between-Two-Computers-Step-30-Version-2.jpg\/v4-460px-Set-up-an-FTP-Between-Two-Computers-Step-30-Version-2.jpg","bigUrl":"\/images\/thumb\/7\/72\/Set-up-an-FTP-Between-Two-Computers-Step-30-Version-2.jpg\/aid1749781-v4-728px-Set-up-an-FTP-Between-Two-Computers-Step-30-Version-2.jpg","smallWidth":460,"smallHeight":345,"bigWidth":728,"bigHeight":546,"licensing":"
\n<\/p><\/div>"}, {"smallUrl":"https:\/\/www.wikihow.com\/images\/thumb\/a\/a2\/Set-up-an-FTP-Between-Two-Computers-Step-31-Version-2.jpg\/v4-460px-Set-up-an-FTP-Between-Two-Computers-Step-31-Version-2.jpg","bigUrl":"\/images\/thumb\/a\/a2\/Set-up-an-FTP-Between-Two-Computers-Step-31-Version-2.jpg\/aid1749781-v4-728px-Set-up-an-FTP-Between-Two-Computers-Step-31-Version-2.jpg","smallWidth":460,"smallHeight":345,"bigWidth":728,"bigHeight":546,"licensing":"
\n<\/p><\/div>"}, {"smallUrl":"https:\/\/www.wikihow.com\/images\/thumb\/4\/4d\/Set-up-an-FTP-Between-Two-Computers-Step-32-Version-2.jpg\/v4-460px-Set-up-an-FTP-Between-Two-Computers-Step-32-Version-2.jpg","bigUrl":"\/images\/thumb\/4\/4d\/Set-up-an-FTP-Between-Two-Computers-Step-32-Version-2.jpg\/aid1749781-v4-728px-Set-up-an-FTP-Between-Two-Computers-Step-32-Version-2.jpg","smallWidth":460,"smallHeight":345,"bigWidth":728,"bigHeight":546,"licensing":"
\n<\/p><\/div>"}, {"smallUrl":"https:\/\/www.wikihow.com\/images\/thumb\/f\/ff\/Set-up-an-FTP-Between-Two-Computers-Step-33-Version-2.jpg\/v4-460px-Set-up-an-FTP-Between-Two-Computers-Step-33-Version-2.jpg","bigUrl":"\/images\/thumb\/f\/ff\/Set-up-an-FTP-Between-Two-Computers-Step-33-Version-2.jpg\/aid1749781-v4-728px-Set-up-an-FTP-Between-Two-Computers-Step-33-Version-2.jpg","smallWidth":460,"smallHeight":345,"bigWidth":728,"bigHeight":546,"licensing":"
\n<\/p><\/div>"}, {"smallUrl":"https:\/\/www.wikihow.com\/images\/thumb\/f\/fa\/Set-up-an-FTP-Between-Two-Computers-Step-34-Version-2.jpg\/v4-460px-Set-up-an-FTP-Between-Two-Computers-Step-34-Version-2.jpg","bigUrl":"\/images\/thumb\/f\/fa\/Set-up-an-FTP-Between-Two-Computers-Step-34-Version-2.jpg\/aid1749781-v4-728px-Set-up-an-FTP-Between-Two-Computers-Step-34-Version-2.jpg","smallWidth":460,"smallHeight":345,"bigWidth":728,"bigHeight":546,"licensing":"
\n<\/p><\/div>"}, {"smallUrl":"https:\/\/www.wikihow.com\/images\/thumb\/5\/55\/Set-up-an-FTP-Between-Two-Computers-Step-35-Version-2.jpg\/v4-460px-Set-up-an-FTP-Between-Two-Computers-Step-35-Version-2.jpg","bigUrl":"\/images\/thumb\/5\/55\/Set-up-an-FTP-Between-Two-Computers-Step-35-Version-2.jpg\/aid1749781-v4-728px-Set-up-an-FTP-Between-Two-Computers-Step-35-Version-2.jpg","smallWidth":460,"smallHeight":345,"bigWidth":728,"bigHeight":546,"licensing":"
\n<\/p><\/div>"}, {"smallUrl":"https:\/\/www.wikihow.com\/images\/thumb\/0\/08\/Set-up-an-FTP-Between-Two-Computers-Step-36-Version-2.jpg\/v4-460px-Set-up-an-FTP-Between-Two-Computers-Step-36-Version-2.jpg","bigUrl":"\/images\/thumb\/0\/08\/Set-up-an-FTP-Between-Two-Computers-Step-36-Version-2.jpg\/aid1749781-v4-728px-Set-up-an-FTP-Between-Two-Computers-Step-36-Version-2.jpg","smallWidth":460,"smallHeight":345,"bigWidth":728,"bigHeight":546,"licensing":"
\n<\/p><\/div>"}, {"smallUrl":"https:\/\/www.wikihow.com\/images\/thumb\/4\/4c\/Set-up-an-FTP-Between-Two-Computers-Step-37-Version-2.jpg\/v4-460px-Set-up-an-FTP-Between-Two-Computers-Step-37-Version-2.jpg","bigUrl":"\/images\/thumb\/4\/4c\/Set-up-an-FTP-Between-Two-Computers-Step-37-Version-2.jpg\/aid1749781-v4-728px-Set-up-an-FTP-Between-Two-Computers-Step-37-Version-2.jpg","smallWidth":460,"smallHeight":345,"bigWidth":728,"bigHeight":546,"licensing":"
\n<\/p><\/div>"}, {"smallUrl":"https:\/\/www.wikihow.com\/images\/thumb\/3\/3b\/Set-up-an-FTP-Between-Two-Computers-Step-38-Version-2.jpg\/v4-460px-Set-up-an-FTP-Between-Two-Computers-Step-38-Version-2.jpg","bigUrl":"\/images\/thumb\/3\/3b\/Set-up-an-FTP-Between-Two-Computers-Step-38-Version-2.jpg\/aid1749781-v4-728px-Set-up-an-FTP-Between-Two-Computers-Step-38-Version-2.jpg","smallWidth":460,"smallHeight":345,"bigWidth":728,"bigHeight":546,"licensing":"